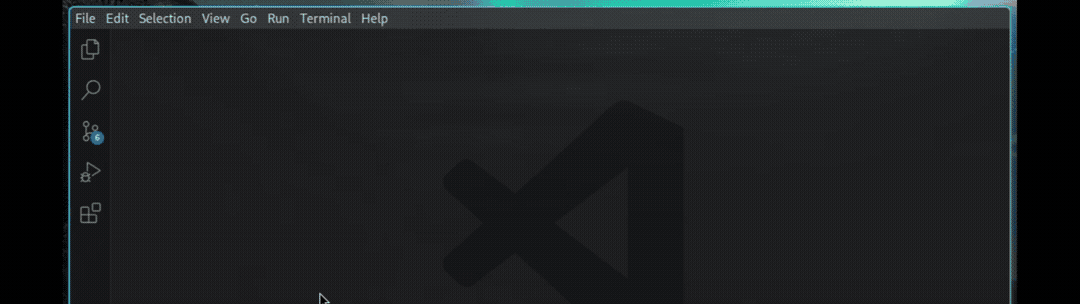VSCode
VSCode on the server
- Navigate to
Launchertab - Select
VS Code
Connecting local VSCode to the hub
With the JupyterHub extension, you can connect local VSCode to Jupyter Notebook remote kernels. Your notebook files are saved locally on your machine, but you can still access the remote files such as home directory /home/jovyan and dataset directory /home/jovyan/userdata/{username}. However, if you want to upload files to the Notebook server, you need to use JupyterHub on the web.
How to setup VSCode and JupyterHub
Download and install VSCode
Install JupyterHub VSCode extension. Click on the extensions on the sidebar (Or View > Extensions) , search for JupyterHub, then click on the blue install button

Generate token a2s-cluster.inf.h-brs.de/hub/token

Set environment variable
export NODE_TLS_REJECT_UNAUTHORIZED=0in.bashrcorzshrc. This is required for self-signed JupyterHub server.Open Terminal and run VSCode
codefrom thereinfoNote that you have to run VSCode via terminal unless you set the variable
NODE_TLS_REJECT_UNAUTHORIZED=0globallyOpen and existing notebook or create a notebook file by opening the Command Palette (Ctrl+Shift+P) and select Jupyter:
Create New Jupyter NotebookOpen the kernel picker by clicking on the kernel picker in the top right of the notebook or by invoking the Notebook:
Select Notebook KernelcommandSelect the option
Existing JupyterHub ServerFollow the prompts to enter the url of the JupyterHub Server
https://a2s-cluster.inf.h-brs.de, LDAP username i.e. mmuste2s and the generated token aboveSelect a kernel e.g. Python and run your notebook